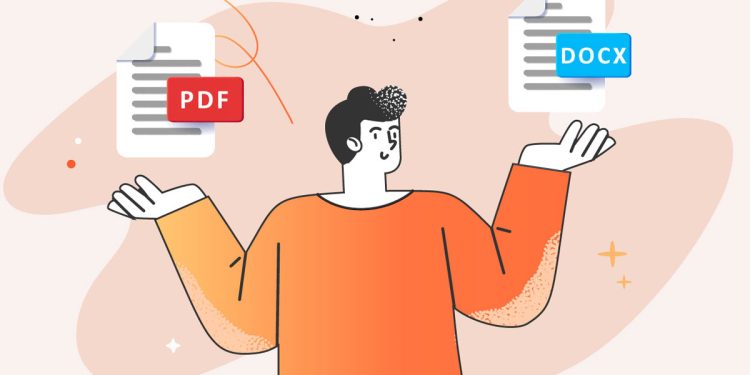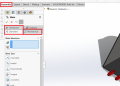در عصر دیجیتالی که در آن زندگی میکنیم، تبدیل اطلاعات به فرمتهای قابل دسترس و قابل اشتراکگذاری بیش از پیش اهمیت یافته است. فرمت PDF (فرمت پرونده پرتابل) به عنوان یکی از محبوبترین فرمتها در جهان شناخته شده است، زیرا این فرمت امکان نمایش اسناد با حفظ طرح اصلی را در پلتفرمهای مختلف فراهم میآورد. ساخت pdf میتواند برای اهداف مختلفی مانند ارائه اسناد حرفهای، تهیه کتابهای الکترونیکی یا حتی ارسال رزومهها به کار رود.
در این مقاله، ما به بررسی چگونگی ساخت پی دی اف از متنها، تصاویر و سایر فرمتهای دیجیتالی خواهیم پرداخت و روشهایی را ارائه میدهیم که به شما در ساخت pdf با کیفیت بالا کمک خواهد کرد.
ساخت پی دی اف با استفاده از پلتفرم های آنلاین
برای ساخت پی دی اف رایگان، کافی است عبارت “online PDF converter” را در موتور جستجوی گوگل سرچ کنید و از میان نتایج برتر، سایت مورد نظر خود را انتخاب کنید.
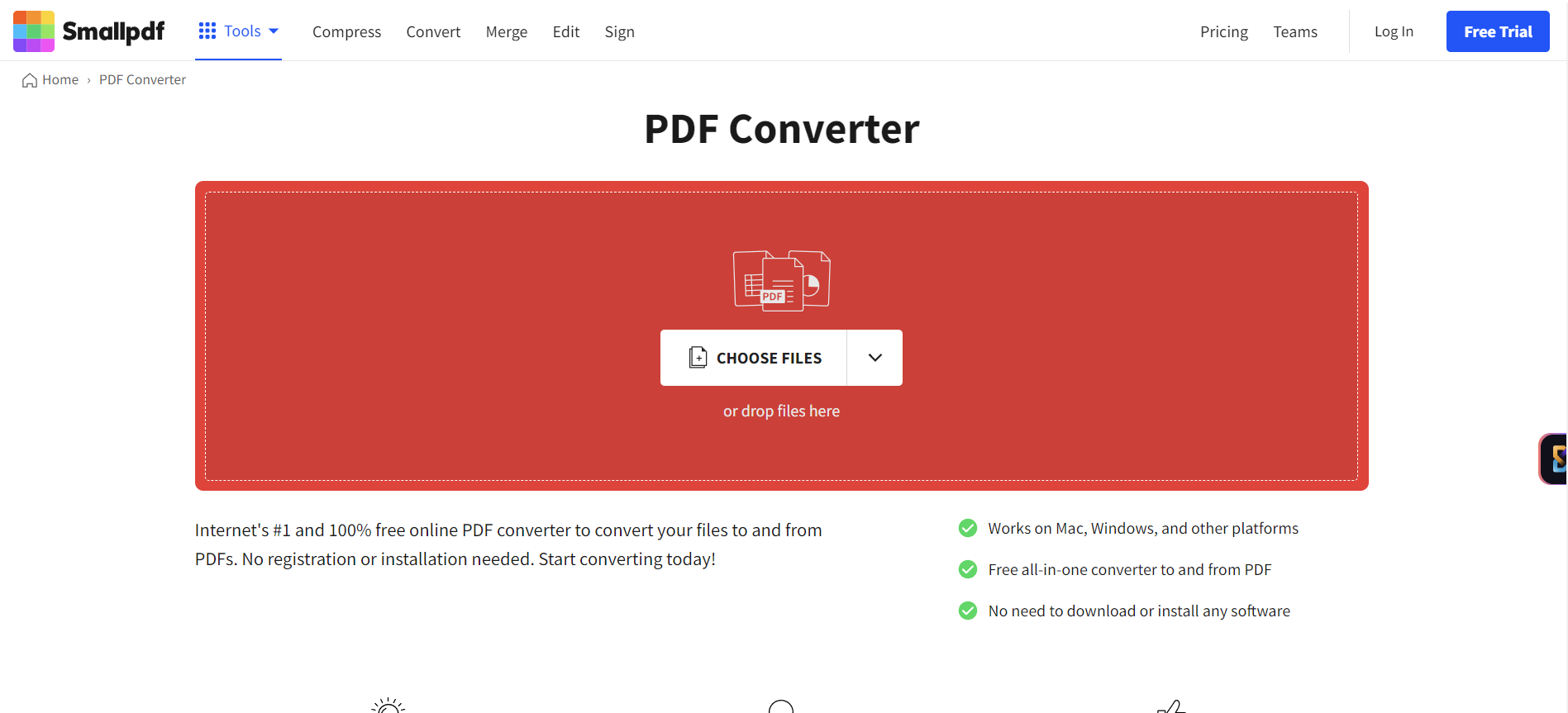
در صفحهای که باز میشود، برای بارگذاری فایلی که قصد تبدیل آن را دارید، روی دکمهای با عنوان Choose File یا Browse کلیک کنید.
توجه داشته باشید که اکثر این سرویسها برای تبدیل فایلها به صورت رایگان، یک حداکثر مجاز مشخصی دارند و برای استفادههای بیشتر و یا با حجمهای بالاتر نیاز به پرداخت هزینه خواهید داشت، که پرداخت آن از داخل ایران ممکن است مشکل باشد. با این حال، برخی سایتهای فارسیزبان همین خدمات را ارائه داده و پرداخت در آنها سادهتر است.
پس از انتخاب فایل، روی دکمه تبدیل یا Convert فشار دهید و کمی صبر کنید تا فرایند ساخت پی دی اف به پایان برسد. در نهایت، فایل PDF آمادهشده را میتوانید به راحتی دانلود و ذخیره کنید.
ساخت پی دی اف در مرورگر کروم
استفاده از مرورگر گوگل کروم برای ساخت pdf شامل مراحل زیر است:
- مرورگر گوگل کروم را باز کنید.
- در نوار آدرس، متن زیر را وارد کرده و کلید اینتر را فشار دهید: data:text/html, <html contenteditable>
- در صفحهای که باز میشود، میتوانید متن خود را بدون اضافه کردن تصاویر وارد نمایید.
- پس از وارد کردن متن و انجام دادن تغییرات مورد نظر، با فشار دادن کلیدهای Ctrl + P، پنجرهی چاپ را باز کنید.
- در بخش مقصد یا Destination، گزینهی Save as PDF را انتخاب کنید.
- برای ذخیرهسازی فایل PDF، در پایین صفحه بر روی دکمهی Save کلیک کنید.
چگونه در سیستم عامل اندروید فایل پی دی اف بسازیم؟
برای ساخت فایل PDF در سیستم عامل اندروید، روشهای مختلفی وجود دارد که میتوانید از آنها استفاده کنید. در اینجا چند روش پرکاربرد را شرح میدهم:
استفاده از نرمافزارهای ساخت pdf
- برنامههایی مانند Adobe Acrobat Reader یا WPS Office را از Google Play Store دانلود و نصب کنید.
- فایلهای متنی، تصویری یا اسناد دفتری خود را در برنامه باز کنید و از گزینههای موجود برای تبدیل به PDF استفاده کنید.
استفاده از قابلیت چاپ اندروید برای ساخت پی دی اف
- هر برنامهای که قابلیت چاپ داشته باشد (مانند برنامههای مشاهده تصاویر، مستندات و یا حتی وبسایتها) را باز کنید.
- از منوی اشتراکگذاری یا تنظیمات، گزینهی “چاپ” را انتخاب کنید.
- در پنجرهی چاپ، دستگاه چاپگر را به جای یک چاپگر فیزیکی، بر روی گزینهی “Save as PDF” تنظیم کنید.
- سپس، تنظیمات صفحه را برای PDF خود انتخاب کرده و دکمهی ذخیره یا Save را بزنید.
استفاده از Google Docs یا Google Drive برای ساخت pdf
- سند خود را در Google Docs باز کنید یا از طریق Google Drive آن را آپلود کنید.
- پس از باز کردن سند، از منوی فایل، گزینهی “Download as” یا “دانلود به عنوان” را انتخاب کنید و سپس PDF را به عنوان فرمت خروجی انتخاب کنید.
هر یک از این روشها میتواند به شما کمک کند تا به راحتی فایلهای PDF را در دستگاه اندروید خود ایجاد کنید.

ساخت پی دی اف در آیفون
برای ساخت pdfدر دستگاههای iOS، میتوانید از چند روش استفاده کنید. در جدول زیر مراحل ساخت پی دی اف در iOS را بررسی کردهایم:
| مرحله | توضیح |
| ۱. استفاده از برنامههای تخصصی | برنامههایی مانند Adobe Acrobat Reader یا Microsoft Office را از App Store دانلود و نصب کنید. فایلهای مورد نظر را باز و از طریق گزینههای موجود در برنامه به PDF تبدیل کنید. |
| ۲. استفاده از قابلیت چاپ iOS | هر برنامهای که قابلیت چاپ دارد (مانند عکسها، ایمیلها) را باز کنید. روی دکمه اشتراکگذاری ضربه بزنید، سپس گزینه چاپ را انتخاب کنید. در مرحلهی بعد، دو انگشت خود را بر روی پیشنمایش چاپ قرار دهید و آن را باز کنید تا به فرمت PDF تبدیل شود. |
| ۳. استفاده از Safari | وبسایت مورد نظر را در Safari باز کنید، سپس روی دکمه اشتراکگذاری ضربه بزنید. گزینه “Create PDF” را انتخاب کنید تا صفحه به PDF تبدیل شود. |
| ۴. استفاده از Pages, Numbers, یا Keynote | سند مورد نظر را در یکی از برنامههای Apple مثل Pages، Numbers یا Keynote باز کنید. روی دکمه اشتراکگذاری ضربه زده و گزینهی ذخیره به عنوان PDF را انتخاب کنید. |
این روشها به شما کمک میکنند تا به راحتی و با استفاده از قابلیتها و برنامههای مختلف موجود در iOS، فایلهای PDF ایجاد کنید برای راهنماییها بیشتر میتوانید با ما در ارتباط باشید.
در پایان، ساخت فایلهای PDF یکی از اصلیترین نیازهای روزمره در دنیای دیجیتال است که برای حفظ طراحی و محتوای اسناد در میان پلتفرمهای مختلف بسیار حیاتی میباشد. ما روشهای متعددی را برای تبدیل اسناد به PDF در سیستمهای عامل مختلف مانند ویندوز، اندروید و iOS بررسی کردیم.
این روشها شامل استفاده از نرمافزارهای تخصصی، امکانات بومی سیستمهای عامل، و استفاده از خدمات آنلاین برای تبدیل اسناد میشود. با توجه به تنوع روشها، کاربران میتوانند با انتخاب روش مناسب بر اساس نیاز و دسترسیهای خود، به راحتی و با اطمینان اسناد PDF با کیفیت بالا تهیه کنند.

چگونه میتوانم یک سند متنی را به PDF تبدیل کنم؟
میتوانید از نرمافزارهای ویرایش متن مانند Microsoft Word یا Google Docs استفاده کنید. پس از باز کردن سند، از منوی فایل، گزینهی ‘ذخیره به عنوان’ یا ‘صادر کردن به PDF’ را انتخاب کنید تا سند شما به فرمت PDF تبدیل شود.
آیا میتوانم بدون نرمافزار اضافی در ویندوز فایل PDF بسازم؟
بله، ویندوز 10 به بالا دارای قابلیت چاپ به PDF است. کافی است هر سندی را باز کرده، به گزینه چاپ بروید و در بخش چاپگر، گزینه ‘Microsoft Print to PDF’ را انتخاب کنید.
چگونه میتوانم یک صفحه وب را به PDF تبدیل کنم؟
در اکثر مرورگرها مانند Chrome یا Firefox، به سادگی به منوی چاپ بروید و در تنظیمات چاپگر، گزینهی ‘Save as PDF’ را انتخاب کنید تا صفحه وب مورد نظر به صورت PDF ذخیره شود.